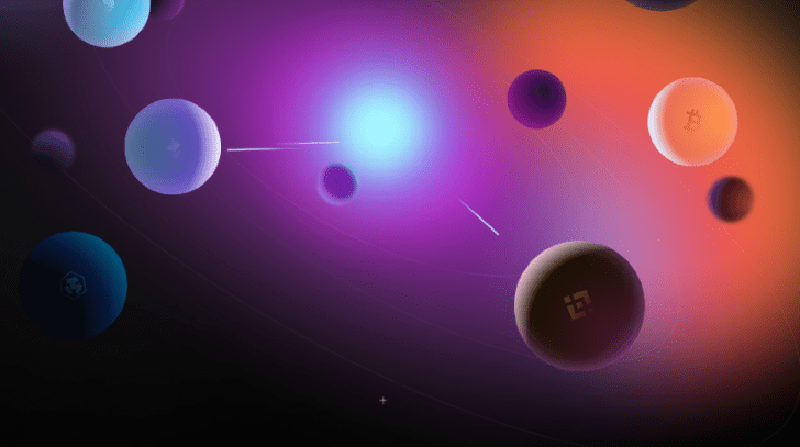Overview
Sometimes, the front-ends (web-sites) for services like Osmosis or Gravity-Bridge we love to use with Unification may run into issues for a variety of reasons. However, transfers in and out of these chains are still possibly via Manual IBC. This guide will show you how to do so.
This guide assumes you are using Keplr Wallet, with the Unification chain already added.
Enable Developer Mode
Manual IBC Transfers are locked behind Developer Mode in Keplr.
To perform a manual IBC transfer, we'll need to enable it. To do
so, open Keplr, and hit the 3 lines at the top left. From here, you
can hit navigate to Settings > Advanced > Enable Developer Mode.

Knowing your channels
IBC transfers are based on channels, every chain has a corresponding channel, depending on which chain your sending from:
-
Unification to Osmosis: channel-0-
Osmosis to Unification: channel-382-
Unification to Gravity-Bridge: channel-2-
Gravity-Bridge to Unification: channel-98
Adding the channels
In this example, we'll be going from Osmosis to Unification. Therefore,
as mentioned above, we'll be using channel-382.
To add the channels, we can scroll down on the main Keplr wallet page, and
hit Advanced IBC Transfer.

Now, we can select which asset we'd like to transfer.
For FUND on Osmosis, you can notice its labeled differently than standard FUND.

After selecting the asset, we can now add our destination channel by
tapping the drop-down menu and selecting New IBC Transfer Channel. As
mentioned above, we are going from Osmosis to Unification, so we will
set the Destination Chain as Unification, and add channel-382 as the
channel.


Sending
Now, after adding the chain, we can tap the drop-down menu again, and select the newly added channel to send to, and input our destination address.

Afterwards, you can select Next and input the amount you want to send.
Thats all there is to it!
Additional Notes
Remember, if you want to go the other direction, from Unification to Osmosis,
you just need change the channel that we add/send to, which would be
channel-0 for this scenario.
Be sure to test with small amounts first!